반응형
예전에 IE6를 쓸 때는 사전기능과, 악성코드 무료치료에 끌려서 네이버 툴바를 썼는데,
IE7에서는 탭기능을 제공하기 때문에 사전기능도 큰 메리트가 없어졌고, 악성코드도 defender와 노턴으로 대체했고, 맨 위에 연결창을 한 줄 설정해서 쓰는 것이 더 편해서 툴바는 제쳐두고 있었습니다.
그러다가 알패스 깔면서 실수로 체크해제를 안했는지 알툴바가 설치되어 있더군요.
처음에는 조금 화가 났지만, 친구가 쓰고있는 것도 봤고, 기왕 이렇게 된 거 한 번 써보자 싶어서 써봤는데
기대이상으로 괜찮네요. 우선 인터넷 하면서 요긴하게 쓸 수 있는 기능들은 다 모인 것 같습니다.
플래쉬 차단이 그러하고, 사전기능과, 화면캡쳐 기능, 인터넷 클리닝(쿠키, 임시파일, 자동완성 폼 등등) 등이 우선 와닿네요. 웹페이지 내에서 단어를 찾아주는 검색이나, 즐겨찾기 온, 패스온(알패스와 거의 동일), 디스크온, 빠른검색 등의 추가 기능이 있지만 별로 쓸 일이 없을 듯 합니다.

덕분에 '연결'메뉴도 그대로 두고도 알툴바를 같이 사용할 수 있어서 좋네요.
기능을 하나하나 살펴보겠습니다.
1. 플래쉬 차단.
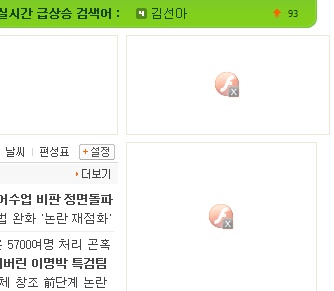
2. 사전기능
사전기능은 인터넷 웹페이지에 있는 영단어에 커서를 갖다대면 그 뜻을 검색해서 보여주는 것입니다.

굿모닝 팝스 페이지의 일부분입니다. 위와같이 News라는 곳에 커서를 대면 그 뜻이 저렇게 나옵니다.
다른 툴바에도 같은 기능이 있습니다만, 커서가 멈추는 곳 마다 계속 나오기 때문에 어떨 때는 이게 걸리적 거릴 때도 있는데요, 알툴바에는 버튼을 다시한 번 클릭해서 토글시키면 기능이 해제됩니다.
3. 화면캡쳐
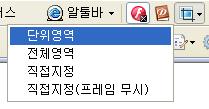
네가지 방식으로 할 수있는데요. 말로 설명하기에는 좀 뭣하군요. 일반적인 캡쳐랑 비슷한 방식을 원한다면 직접지정 으로 캡쳐하시면 됩니다.
4. 인터넷 클리닝
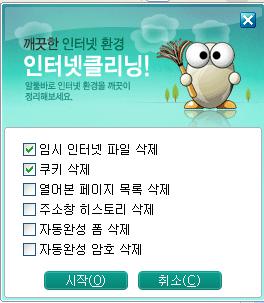
위와같이 항목을 설정할 수 있고요, 시작 버튼을 누르면 진행됩니다. 제 경우는 우선 위에 2개만 체크해서 실행해 보았습니다. 자주 사용할 일은 없겠지만, 메뉴를 찾아가서 해야하는 번거로움이 없이, 버튼 하나로 되니 편리하네요.
5. 빠른검색
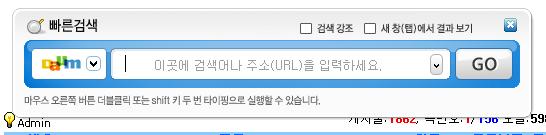
기본 검색엔진은 다음으로 설정되어 있고요, 왼쪽 다음마크에 붙어있는 화살표를 누르시면 검색엔진을 추가할 수도 있습니다.
다른 기능도 있지만, 개인적으로 별로 사용하고 싶지 않은 서비스라 이 포스트에는 다루지 않았습니다.
특히 패스온 같은 경우에는 웹에 내 아이디와 비밀번호 정보를 저장하는 것 같던데, 얼떨결에 알툴바 가입은 했지만 뭔가 조금 거부감이 들어서 사용하지 않기로 했습니다. 대신 동일한 기능을 하는 알패스를 쓰기로 했지요.
(사실 이 패스온이라는 것이 알패스와 거의 같은 것이기 때문에 같이 실행해 놓으면 오동작을 할 수 있다고 둘 중 하나를 끄라는 메세지가 나옵니다.)
얼떨결에 괜찮은 프로그램 하나 발견했네요.
덕분에 리소스는 좀 손해보겠지만, 편리함을 생각하면 그 정도는 아무것도 아닌 것 같습니다. ^_^
빠뜨린 점이 있네요 ^_^; 080126 - 00시03분
알툴바를 깔면 마우스 액션이라는 기능이 있습니다. 마우스 오른쪽 버튼을 누르고 지정 액션을 그리면 그에 해당하는 동작이 실행되는 것인데요, 은근히 편리합니다. 앞으로, 뒤로, 새로고침, 닫기 정도만 써도 굉장히 편리할 듯 하네요.
알툴바를 깔면 마우스 액션이라는 기능이 있습니다. 마우스 오른쪽 버튼을 누르고 지정 액션을 그리면 그에 해당하는 동작이 실행되는 것인데요, 은근히 편리합니다. 앞으로, 뒤로, 새로고침, 닫기 정도만 써도 굉장히 편리할 듯 하네요.
반응형
'컴퓨터 > 소프트웨어' 카테고리의 다른 글
| 알 툴바에 낚이다 (2) | 2008.07.28 |
|---|---|
| 새로워진 알툴바 - v1.23 (2) | 2008.07.28 |
| 단팥 플레이어 - 방송컨텐츠를 구독하자 (2) | 2008.01.06 |
| 대학생 필수프로그램 3종세트 (6) | 2008.01.05 |



